リモワ電子タグとは
そんな方へ向けて、リモワの電子タグの利便性や電子タグの使い方を紹介します。
目次
リモワ電子タグとは

スーツケースを預ける場合、航空会社のチェックインカウンターの長蛇の列に並び、搭乗券やパスポートの提出をし・・・と一苦労ですが、リモワ電子タグでは、専用のスマートフォンのアプリと連動して事前に荷物のチェックインを行ない、スムーズに預け入れが行える新しいデジタルサービスです。
スーツケースを預けるとスマートフォンの専用アプリから手荷物引換証が確認でき、アプリ内に保存されるため、引換証を紛失するようなことはありません。
電子タグのメリット

電子タグのディスプレイに表示される情報は空港から渡される手荷物引換証と同じ内容が表示されペーパーレスになるだけでなく、タグが切れてしまったり紛失することを防ぎます。
また、ディスプレイにはe-ink(電子ペーパー)が採用され、省電力と高い視認性が実現できています。さらに、このディスプレイのすごい所は、万が一電池が切れてしまってもディスプレイの内容が消えずに残るということです。
電子タグに対応している航空会社

ドイツのLufthansa航空(ルフトハンザ航空)からはじまり、現在対応している航空会社は下記となっています。様々なモノのデジタル化やIoT(Internet of Things)が普及しているため、その他の航空会社でも順次対応していくようです。
他社でも電子タグのスーツケースが普及してくれば各航空会社も対応せざるを得ない状況になり、普及が加速すると考えられます。
| 電子タグに対応している航空会社 | 航空会社オフィシャルページ |
|---|---|
| ルフトハンザ航空 | 手荷物に関するデジタルサービス |
| エバー航空(2016年12月1日から利用開始) | – |
| スイス航空(2017年8月1日から利用開始) | ホームタグ | 手荷物のお預けが手軽に | SWISS |
| オーストリア航空 | – |
電子タグに対応しているリモワスーツケースのラインナップ

現在は約60リットル以上のスーツケースに電子タグモデルが販売されていて、30リットルなど機内持ち込みタイプなどには対応していませんが、今後は様々なシリーズで対応していく可能性があります。
- 詳しくは電子タグ対応リモワスーツケース商品一覧
- https://www.suitcase-mania.net/item/e-tag/
電子タグの使い方
事前の設定
- 1.iPhoneの環境設定
-
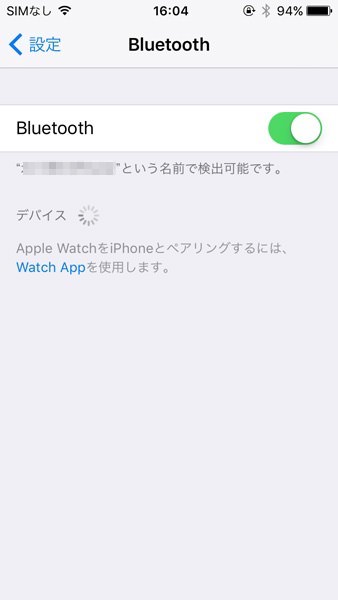
電子タグアプリに対応しているスマートフォンはApple社のiPhone4s以降のモデルのiOS7.0以降のバージョンがインストールされている必要があります。
iPhoneがインターネットに接続できる状態にし、スーツケースと接続を行なうためにBluetoothを有効にしてください(iPhoneの設定→Bluetooth)。
- 2.電子タグに電池の挿入
-

スーツケースを開き、電子タグの裏側の電子タグモジュールにある電池ボックスを開けて、付属の単4乾電池2本を挿入してください。
※乾電池の向きを間違えないようにご注意ください。
スーツケースの登録
- 1.専用アプリをスマートフォンへインストール
-
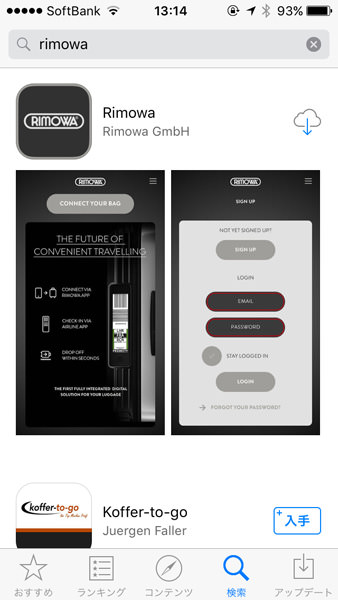
スマートフォンでApp Storeを開き、検索に「RIMOWA」と入力し検索するとRIMOWAの専用アプリが表示されるのでダウンロードします。
- 2.アプリの起動
-
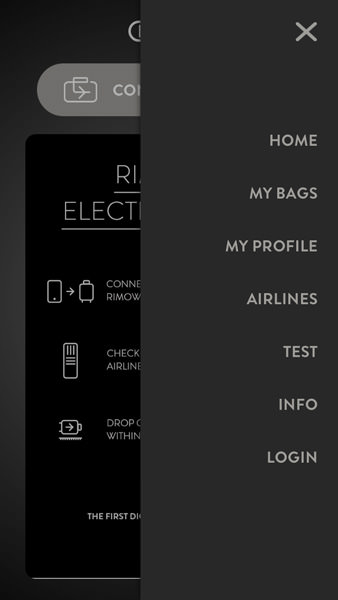
ダウンロードしたRIMOWAアプリを起動し、画面右側にあるメニューから「LOGIN(ログイン)」をタップし、「SIGN UP(サインアップ)」をタップします。
- 3.ユーザー登録
-
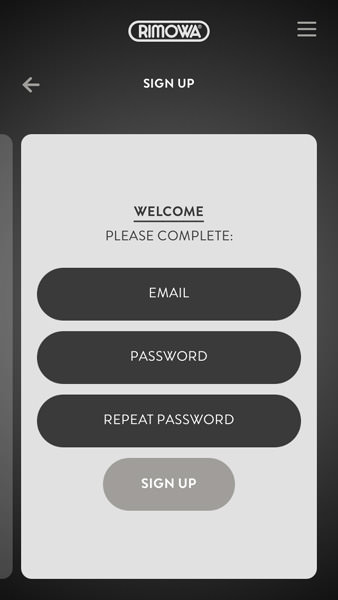
「EMAIL(登録するEメールアドレス)」、「PASSWORD(任意のパスワード)」、「REPEAT PASSWORD(パスワード確認入力)」をそれぞれ入力し、最後に「SIGN UP(登録)」ボタンをタップして登録を完了します。
登録が完了すると、登録完了メールが届きます。
※携帯メールなどで迷惑メールフィルタがオンになっているとメールが届かない場合があります。
- 4.電子タグの電源を入れる
-

スーツケースの電子タグモジュールの横に丸い溝(穴)があり、その奥にある電源ボタンを押してください。
※電源は30秒間のみオンとなり、30秒後は自動的に電源オフとなりますので、電源がオンになっている状態で次の手順を行ってください。
- 5.スーツケースとスマートフォンの接続準備
-

アプリのトップページにある「CONNECT YOUR BAG(スーツケースの登録)」かメニューの「MY REGISTERED BAGS(登録済スーツケース)」にある「+ADD BAG(スーツケースの追加登録)」をタップしてください。
「BLUETOOTH CHECK(ブルートゥース確認)」という画面が表示されたら画面下にある「CONTINUE(次に進む)」ボタンをタップしてください。
- 6.スマートフォンとスーツケースを接続
-
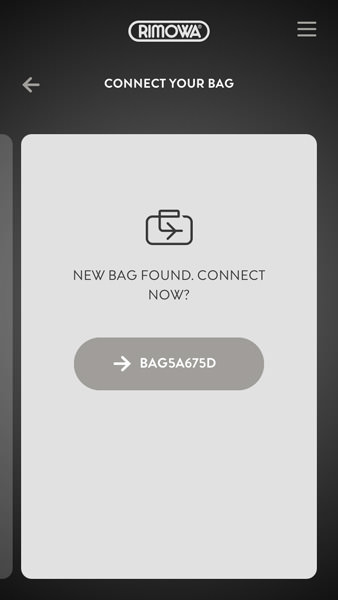
「SEARCHING(スーツケース検索中)」という画面になり、「NEW BAG FOUND. CONNECT NOW?(新しいスーツケースが見つかりました。接続しますか?)」という画面が表示されたら「BAG」から始まる番号の記載されている部分をタップします。
※接続設定を行っている時はスーツケースの電子タグの電源がオンになっていることを確認してください(手順6参照)。
- 7.アプリにスーツケースを登録
-
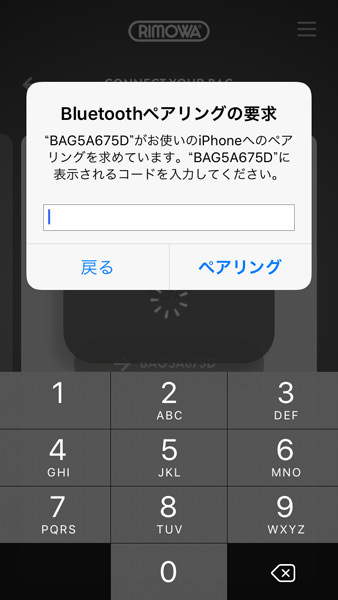
アプリとスーツケースが接続されると電子タグのディスプレイに6桁の数字が表示され、アプリ側で「ペアリングの要求」画面が表示されますので、ディスプレイの6桁の数字を入力し、「ペアリング」ボタンをタップします。
- 8.スーツケースの登録完了
-
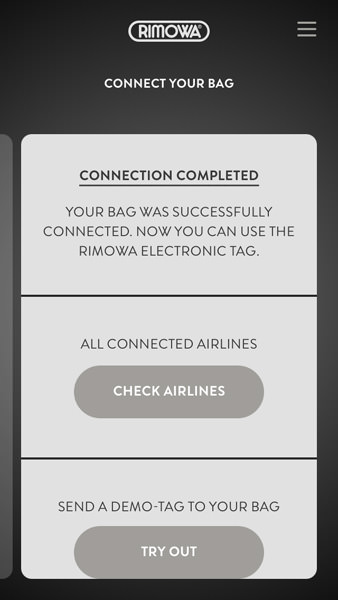
登録が完了するとアプリの画面に「CONNECTION COMPLETED(接続完了)」が表示され、電子タグのディスプレイにRegistration Successful(登録完了)が表示されます。
以上でスーツケースの登録は完了です。
住所の登録方法
ここで登録した住所は電子タグに直接表示させたりQRコードで表示させることができるため、今までのネームタグのような使い方ができ、万が一スーツケースを紛失した場合でも所有者が分かるようになっていてとても便利な機能です。利用前に登録しておきましょう。
- 1.メニューから「MY PROFILE」をタップ
-
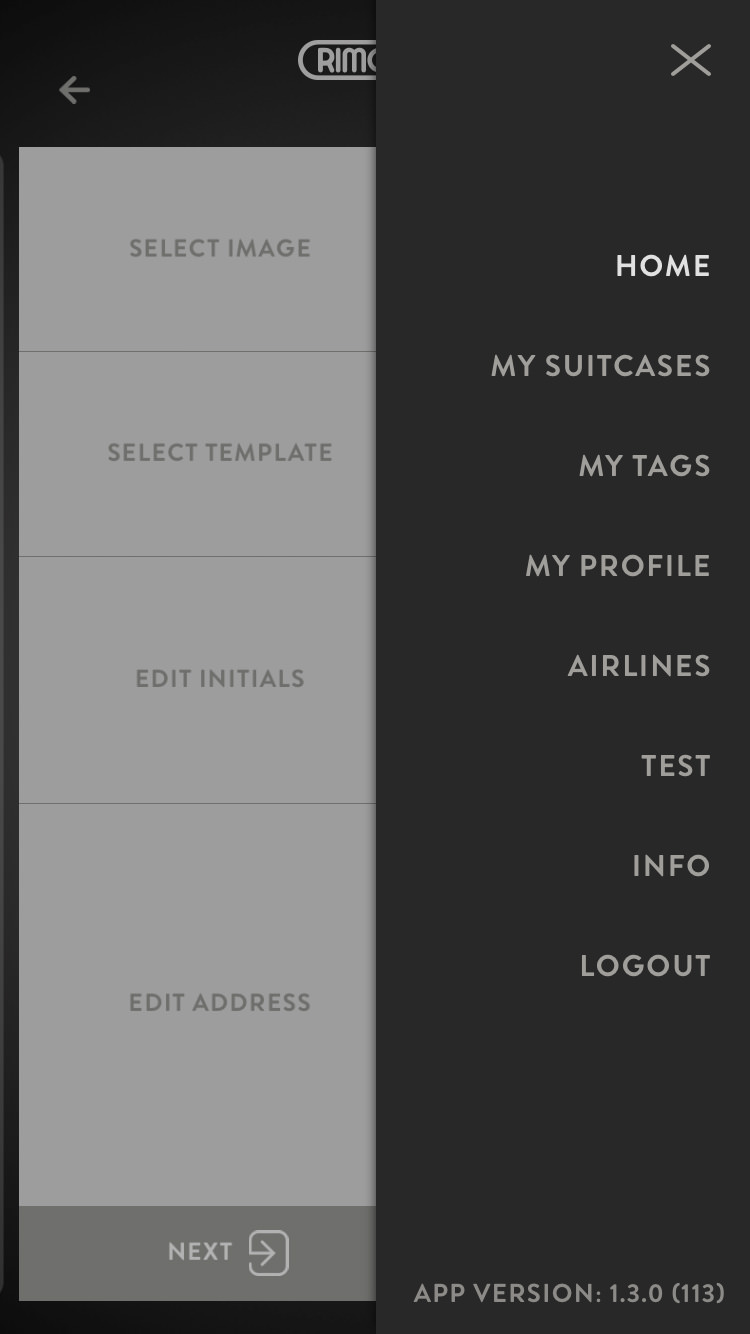
右上のメニューをタップして「MY PROFILE」を選択。
- 2.住所の登録
-
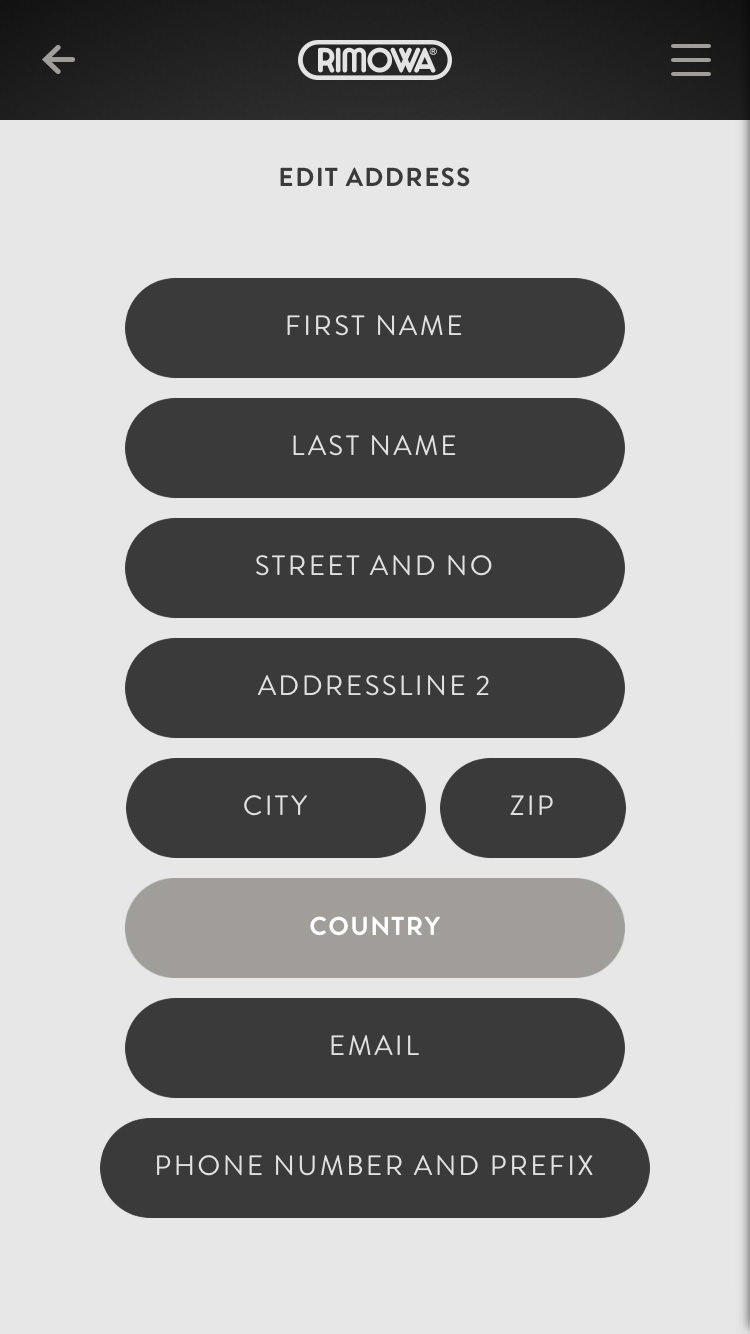
下記の通り入力。
- TITLE:男性はMR.、女性はMRS.
- FIRST NAME:名
- LAST NAME:姓
- STREET AND NO:町名、番地
- ADDRESSLINE 2:区町村
- CITY:市
- ZIP:郵便番号
- COUNTRY:JAPANを選択
- EMAIL:メールアドレス
- PHONE NUMBER AND PREFIX:電話番号(※海外登録の場合、頭に「+」を付けて市外局番1桁目を省略します)
入力が完了したら画面下の「SAVE CHANGES」をタップ。
登録後、メニュー「MY TAGS」をタップし「CREATE DISPLAY」をタップすると表示が確認できます。
電子タグにスマホの画像を表示する
電子タグには既存のテンプレートだけでなく、スマホに保存されている画像を表示させることが可能です。
- 1.メニューから「MY TAGS→CREATE DISPLAY」をタップ
-
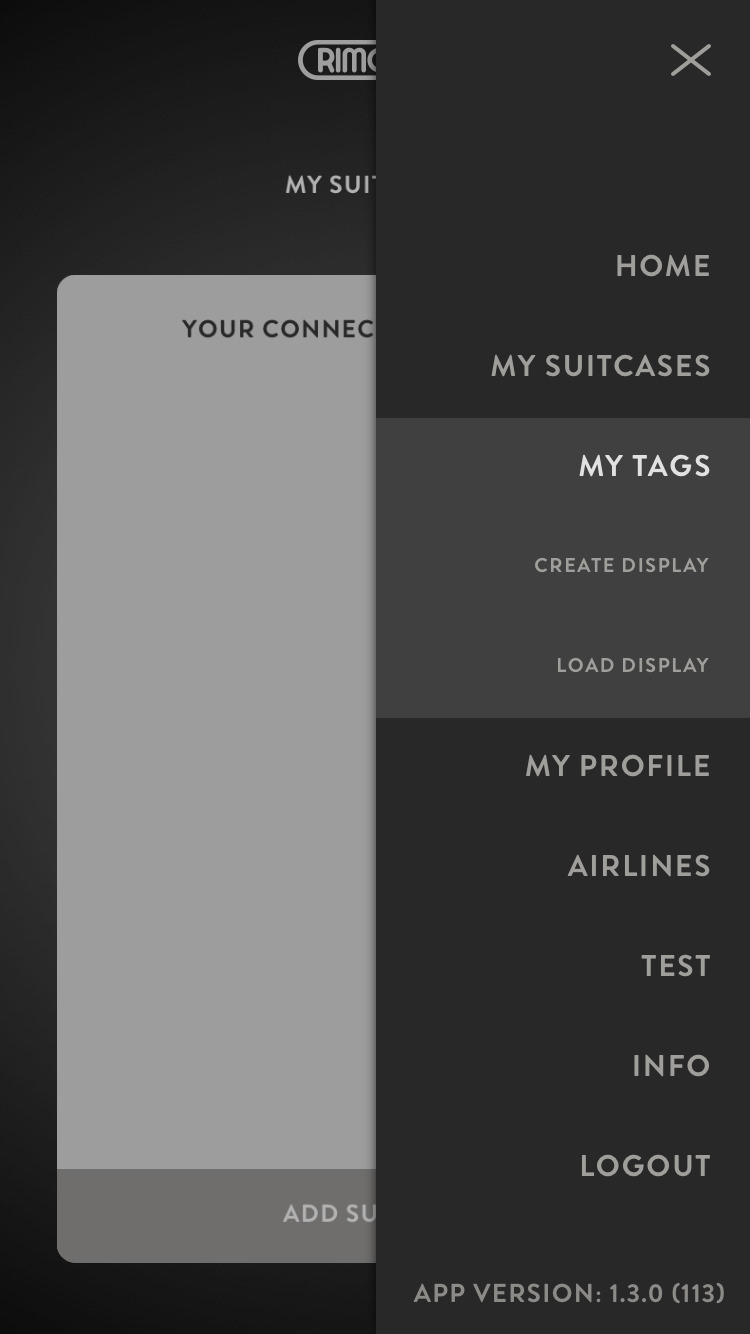
- 2.「SELECT IMAGE」をタップ
-
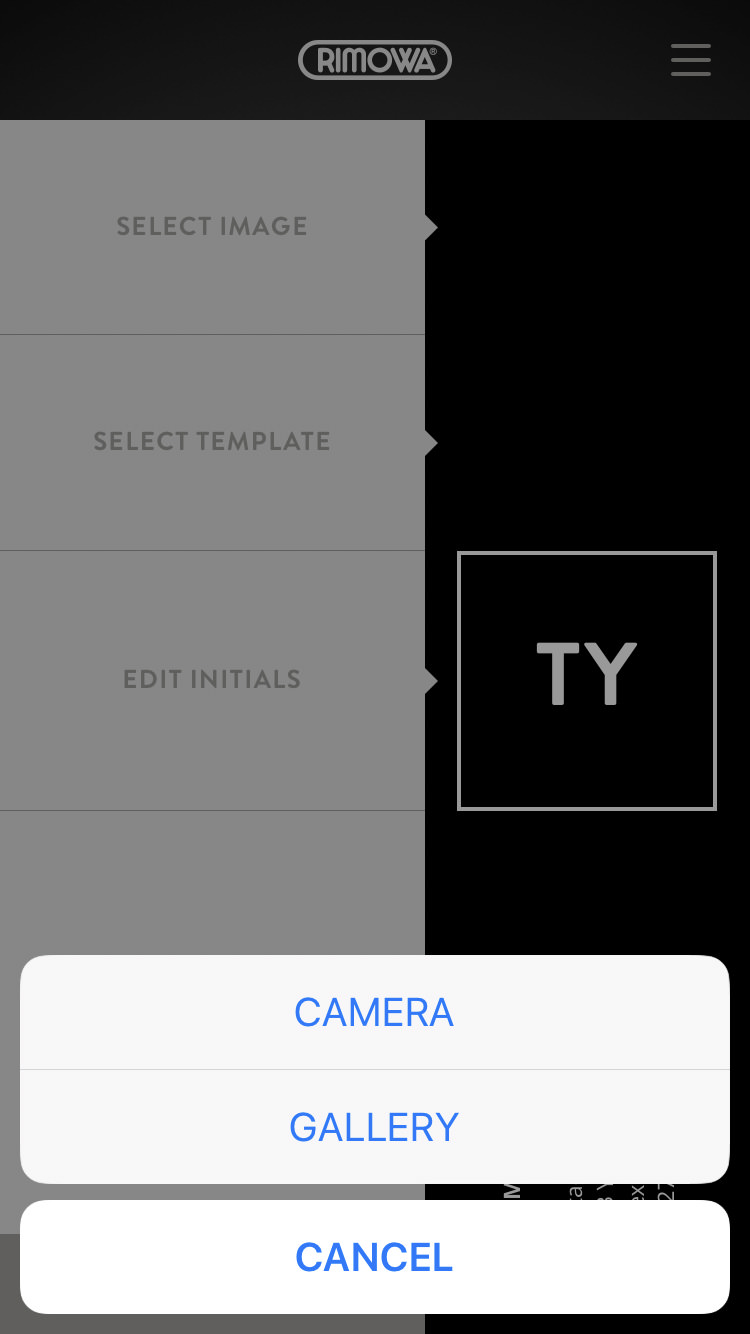
写真を撮影する場合は「CAMERA」、スマホのカメラロールから写真を選択する場合は「GALLERY」をタップ。
写真を撮影またはカメラロールから画像を選択。
- 3.画像の表示位置調整
-
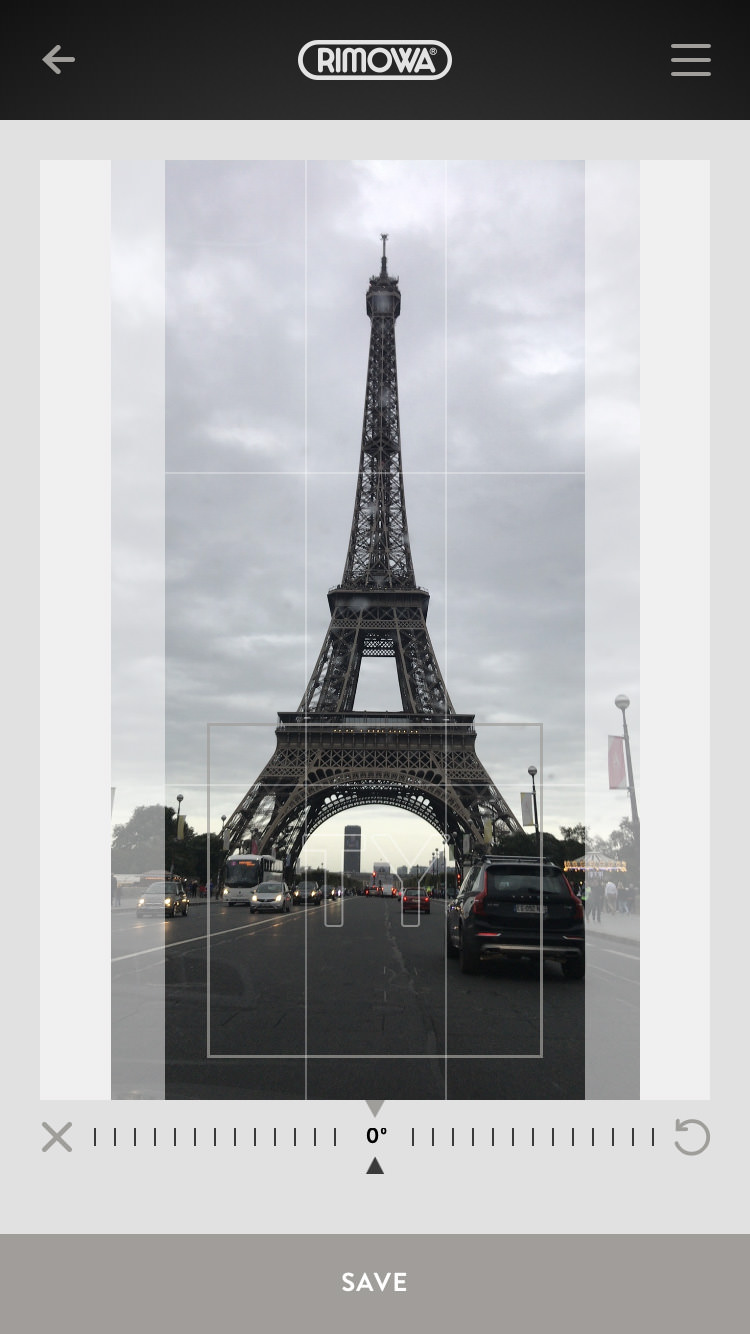
画像の表示する位置を調整し、「SAVE」をタップ。
- 4.画像の表示確認
-
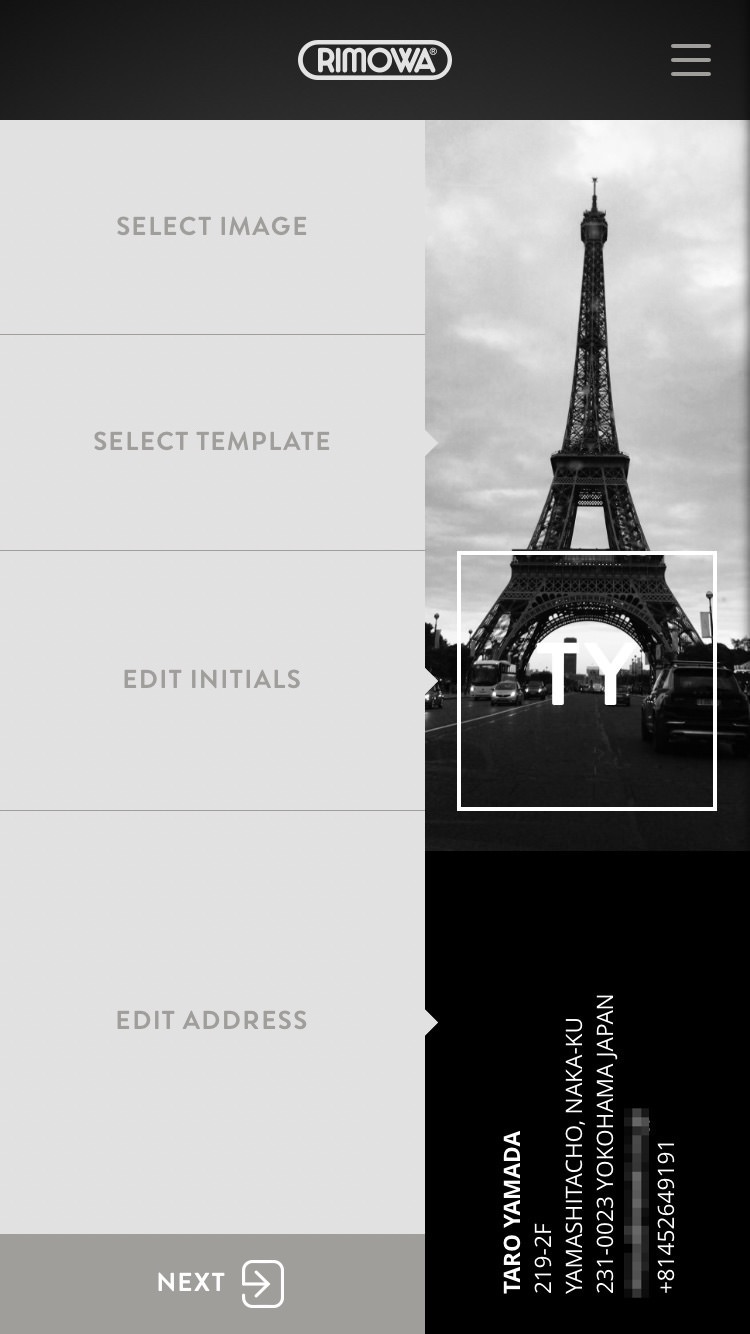
画像が画面の右側に表示されるのを確認します。
スーツケースに反映させるには電子タグのディスプレイに表示させるに進みます。
- 1.メニューから「MY TAGS→CREATE DISPLAY」をタップ
-
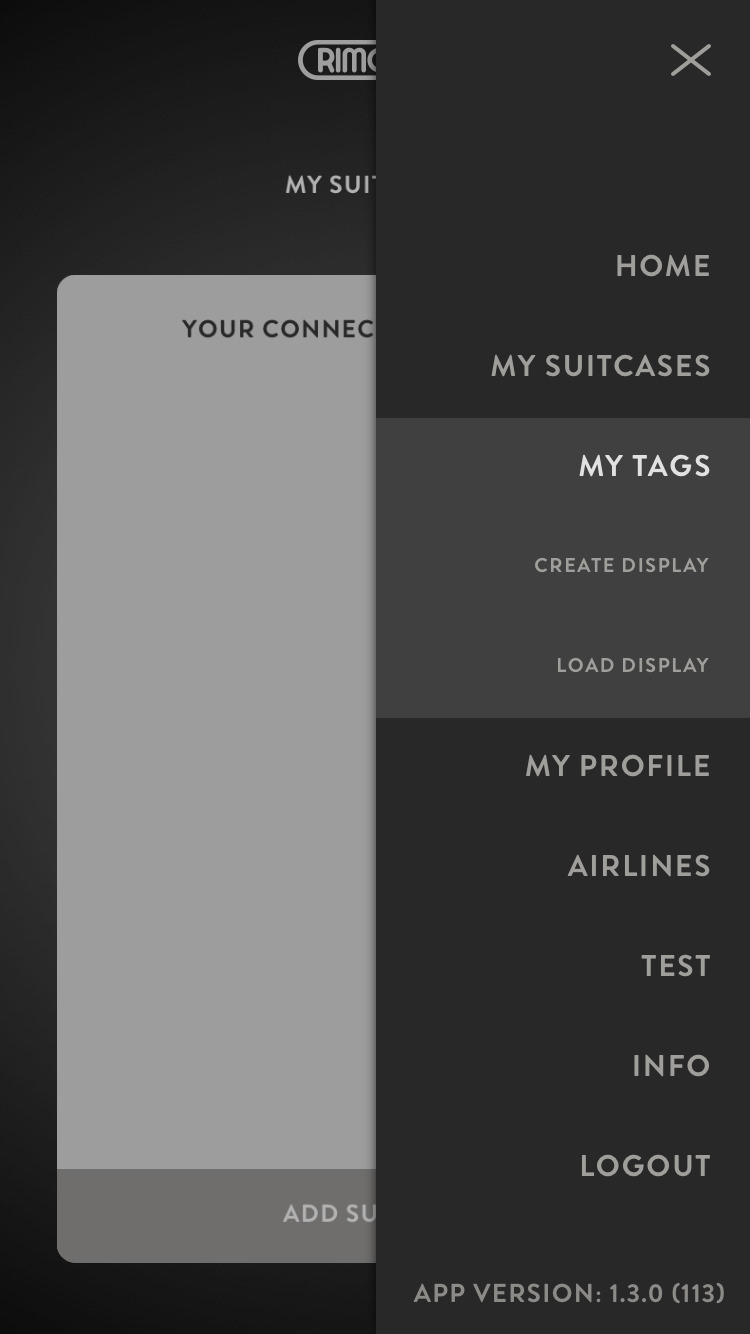
- 2.「SELECT TEMPLATE」をタップ
-
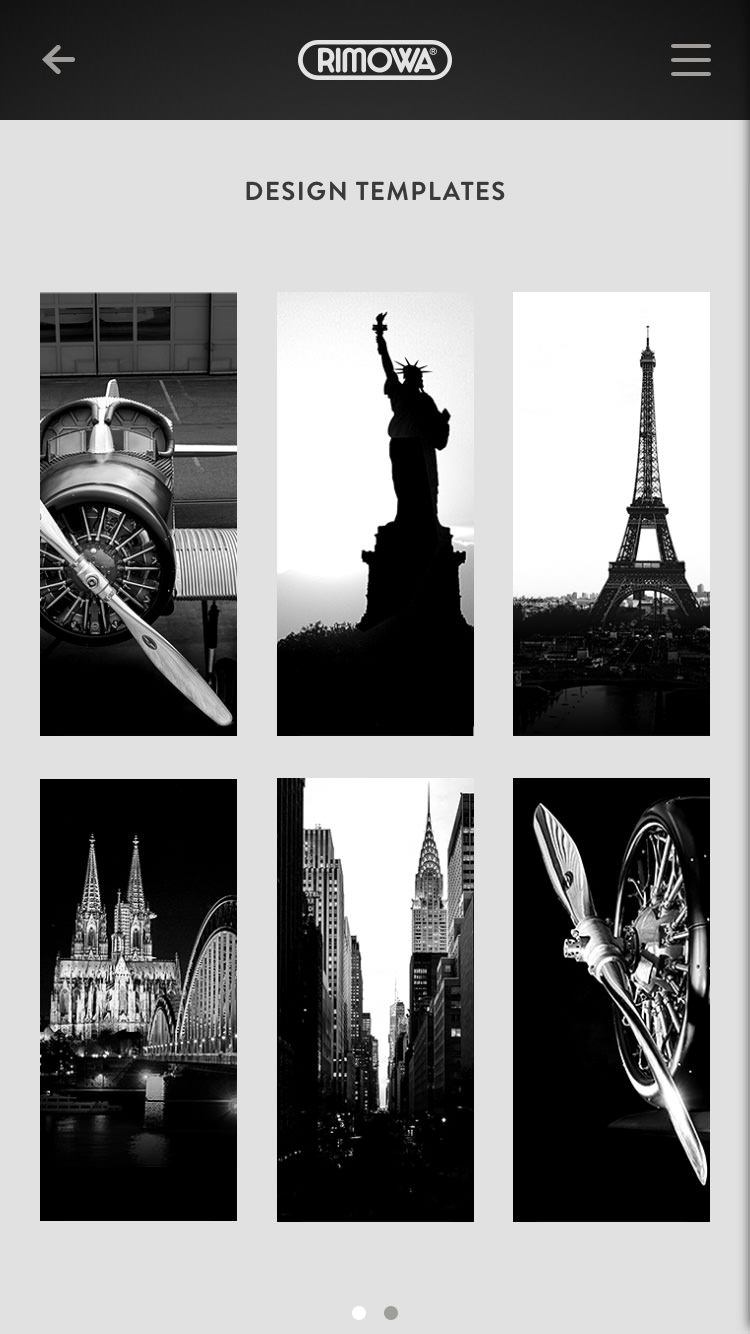
登録済みのテンプレートは計12枚あります。好みの画像を選択してタップ。
- 3.画像の表示確認
-
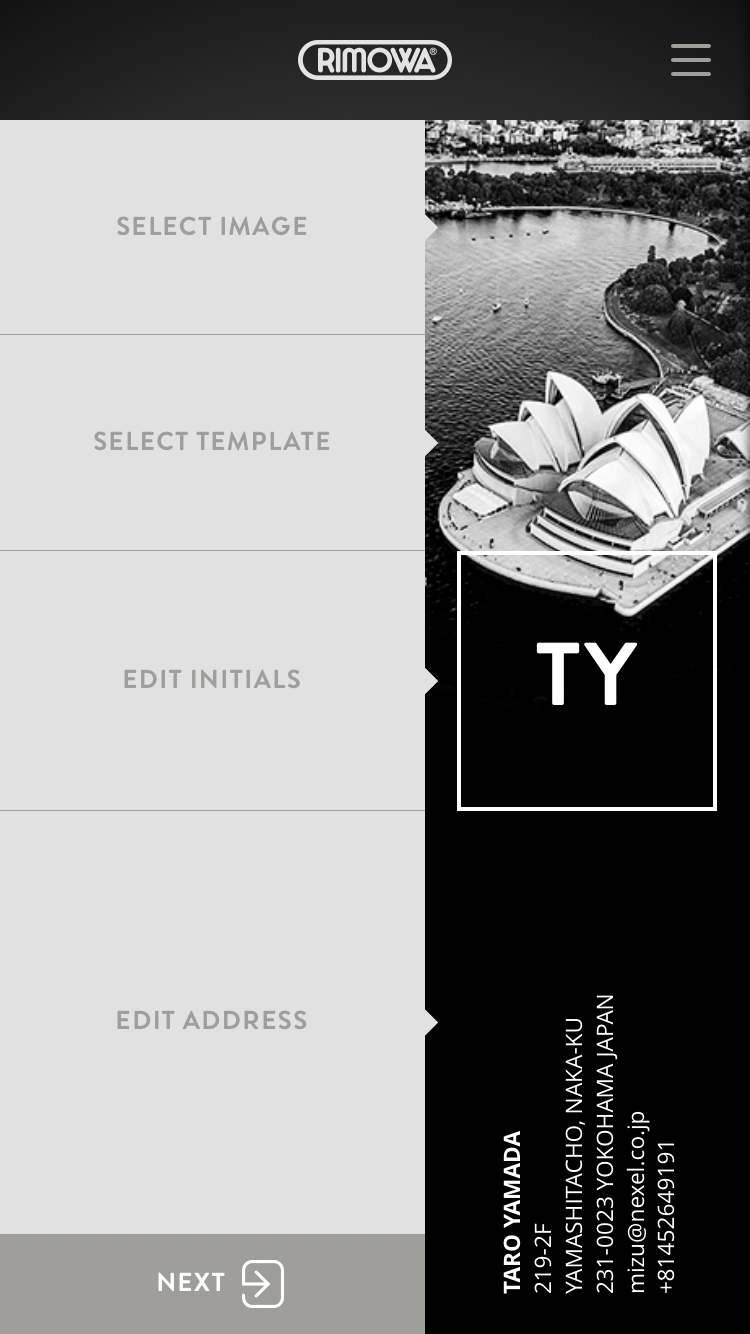
画像が画面の右側に表示されるのを確認します。
スーツケースに反映させるには電子タグのディスプレイに表示させるに進みます。
- 1.メニューから「MY TAGS→CREATE DISPLAY」をタップ
-
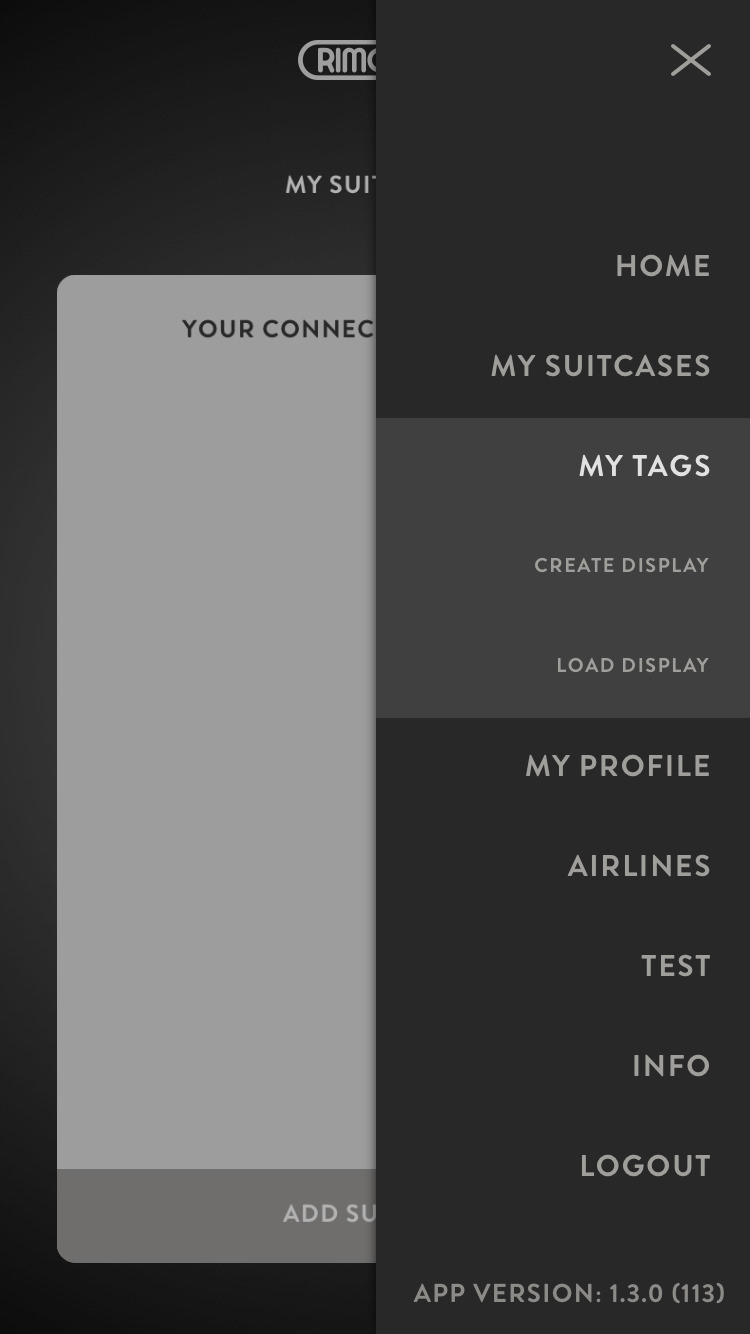
- 2.「EDIT INITIALS」をタップ
-
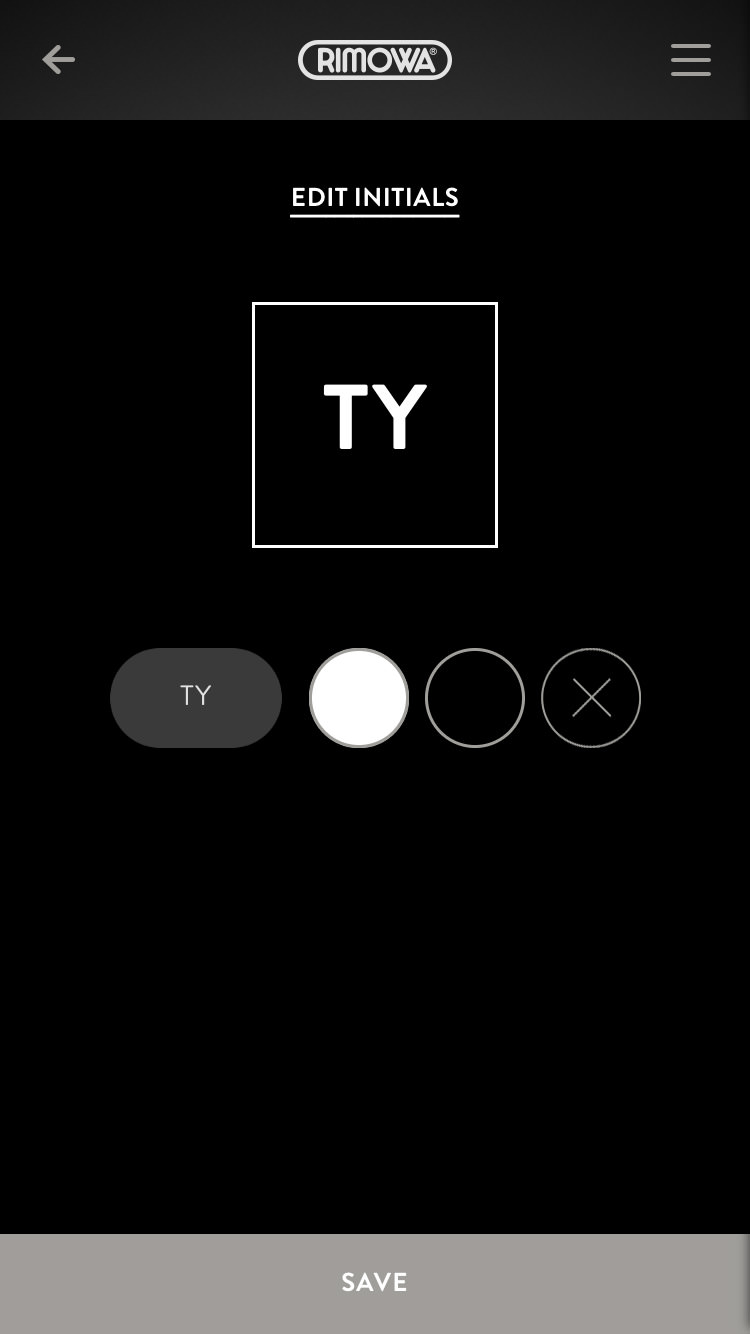
最初に住所登録した際のイニシャルが表示されます(この例ではTARO YAMADAのためTY)。
一番左のイニシャルをタップすると編集できます。
左から2番目、3番目はイニシャルと枠線の色が白、黒に変更できます。
一番右をタップするとイニシャルが非表示になります。
設定を変更して画面下の「SAVE」をタップ。
- 3.イニシャルの表示確認
-
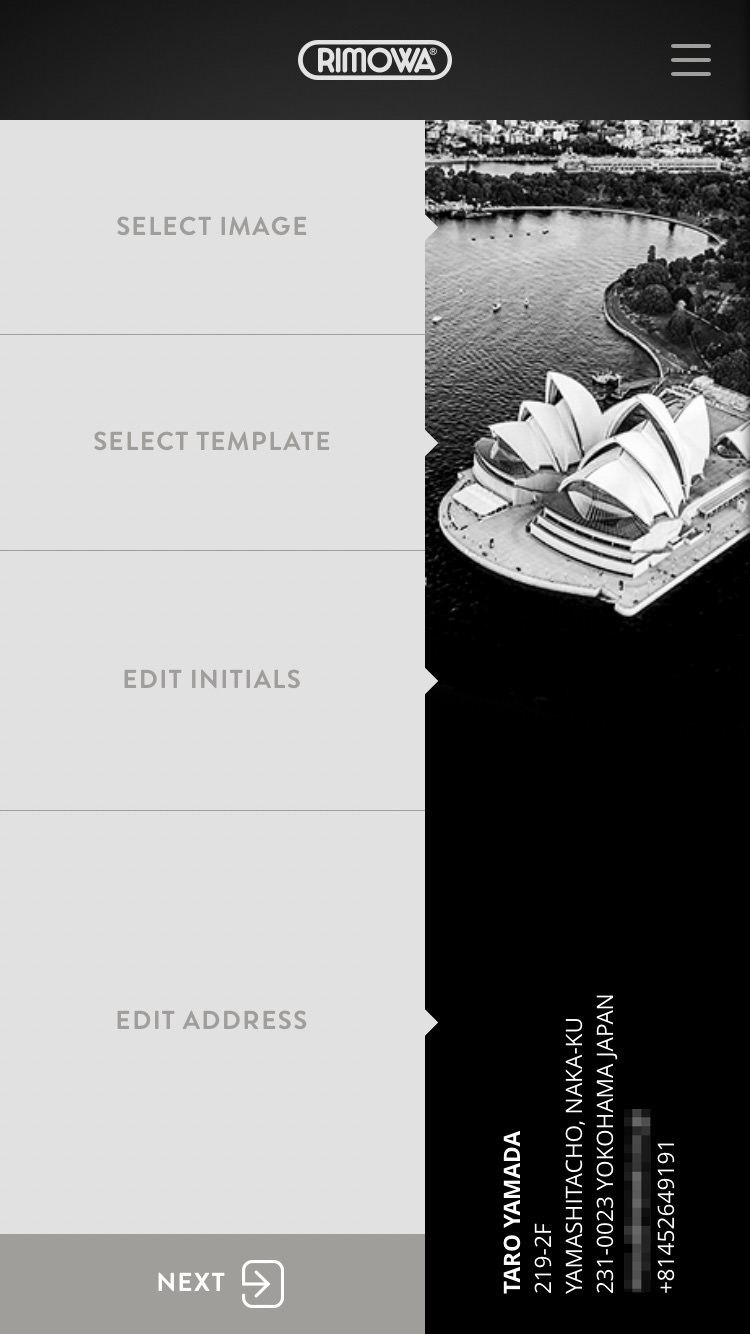
イニシャルの設定内容が反映されているのを確認します(この例ではイニシャルを非表示にしています)。
スーツケースに反映させるには電子タグのディスプレイに表示させるに進みます。
- 1.メニューから「MY TAGS→CREATE DISPLAY」をタップ
-
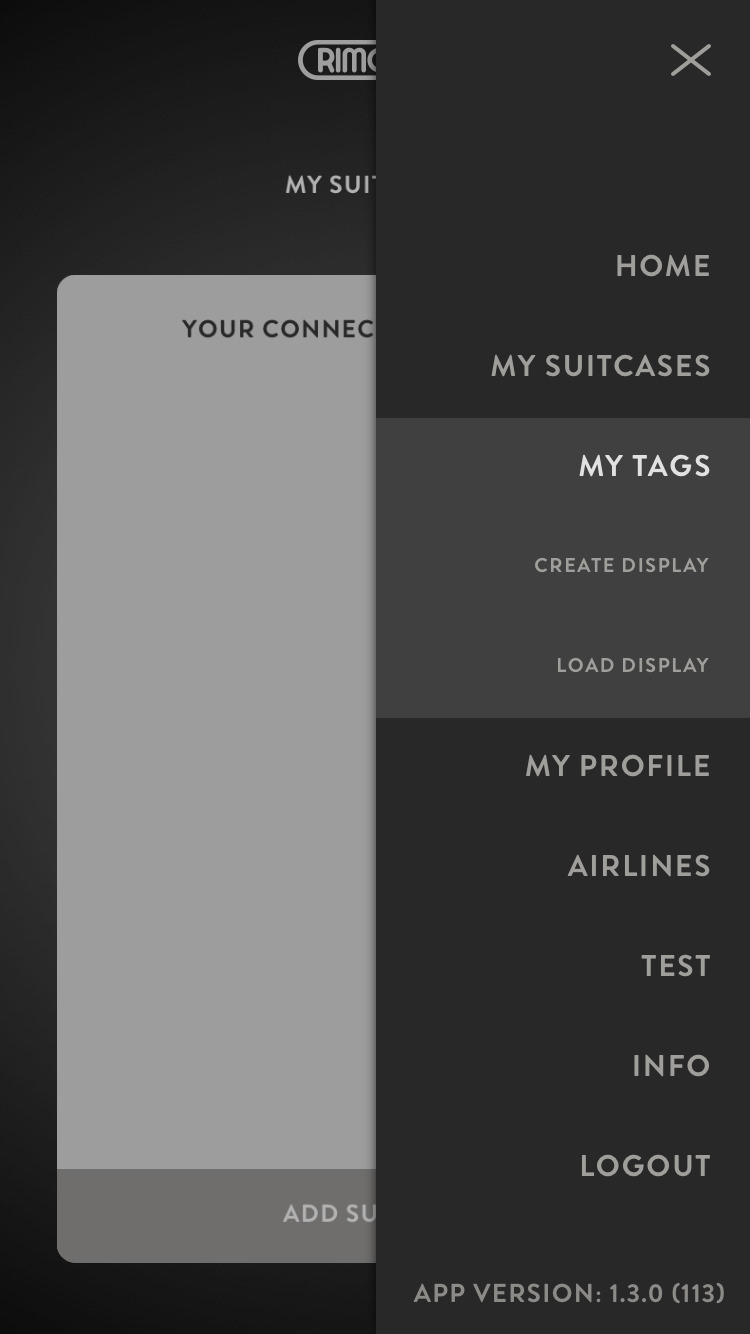
- 2.「EDIT ADDRESS」をタップ
-
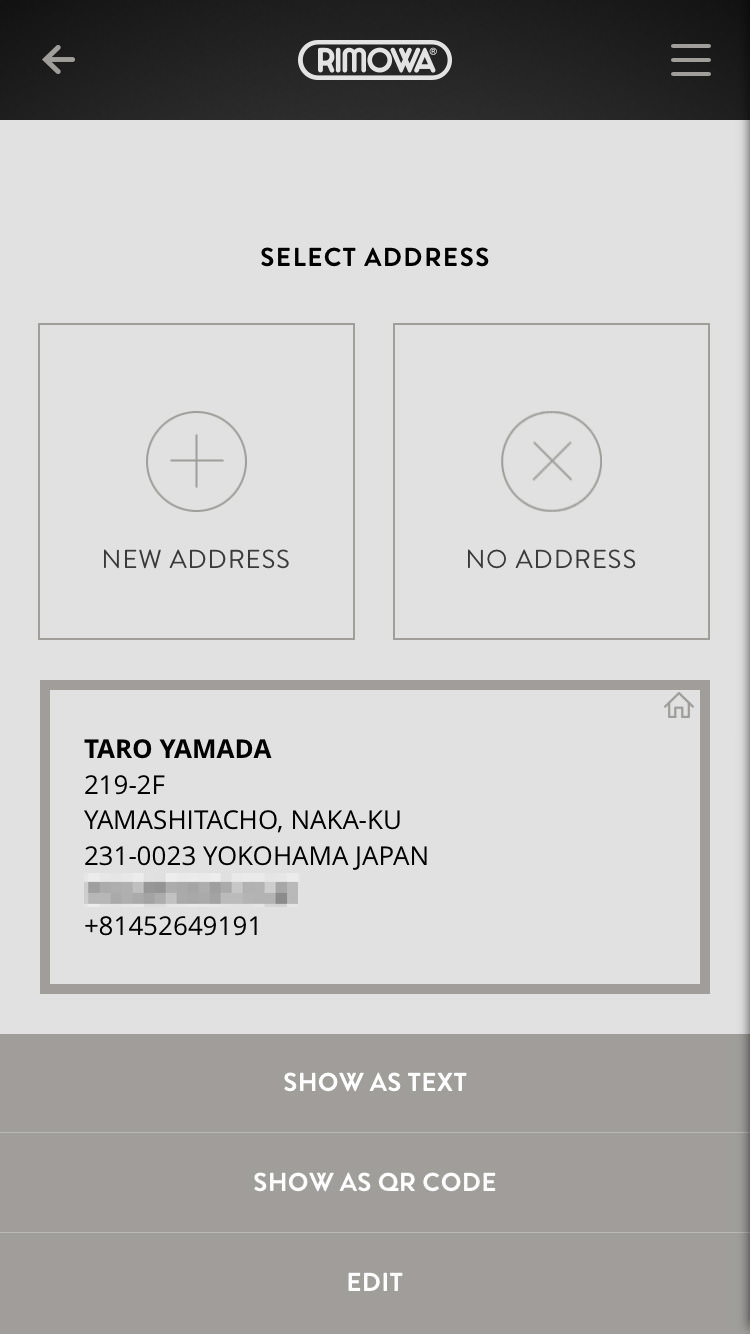
登録した住所情報をタップし、「SHOW AS QR CODE」をタップ。
- 3.QRコードの表示確認
-
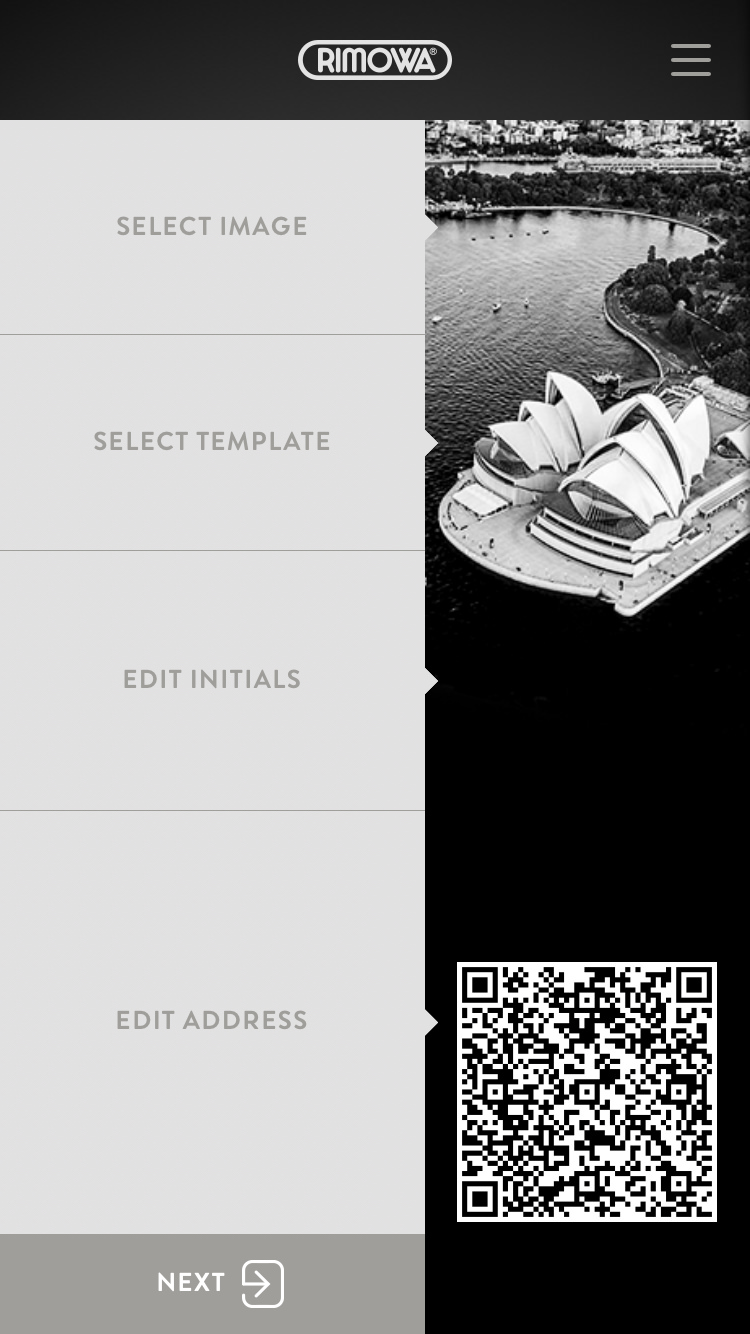
QRコードの設定内容が反映されているのを確認します。
スーツケースに反映させるには電子タグのディスプレイに表示させるに進みます。
- 1.メニューから「MY TAGS→CREATE DISPLAY」をタップ
-
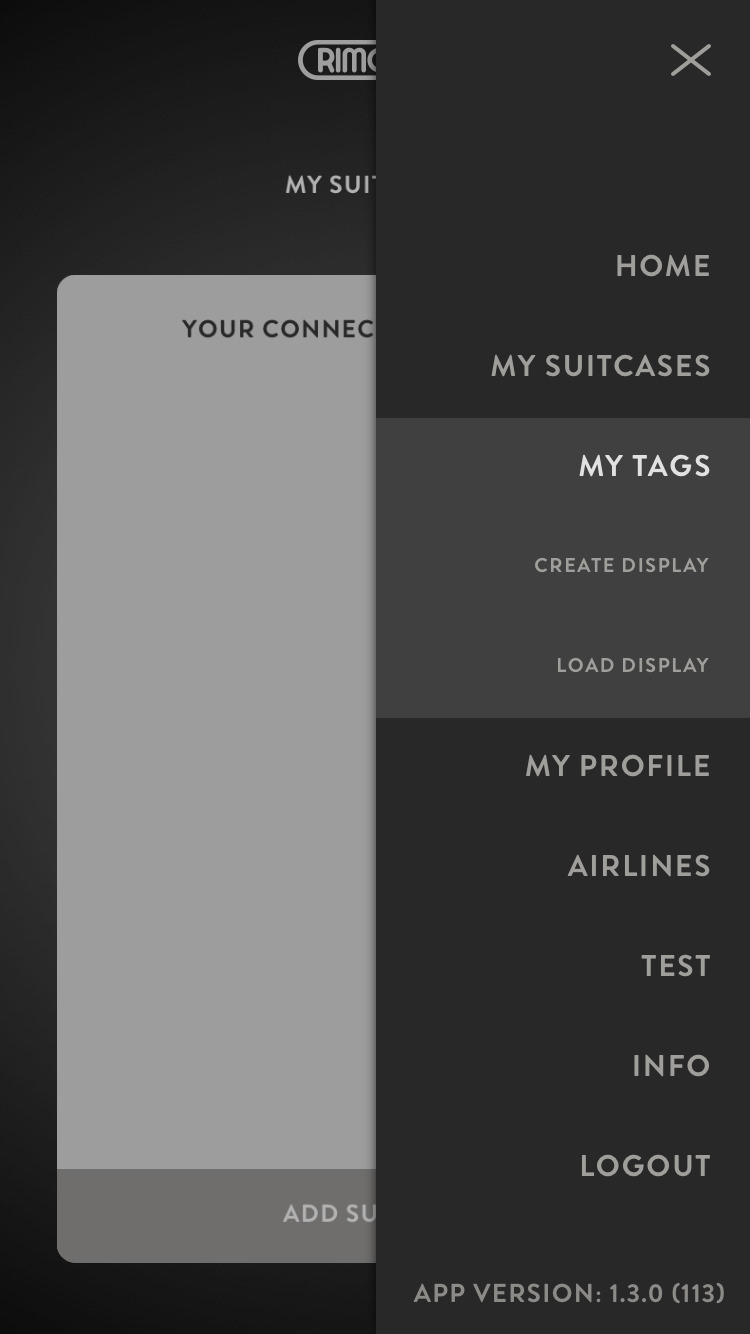
- 2.「NEXT」をタップ
-
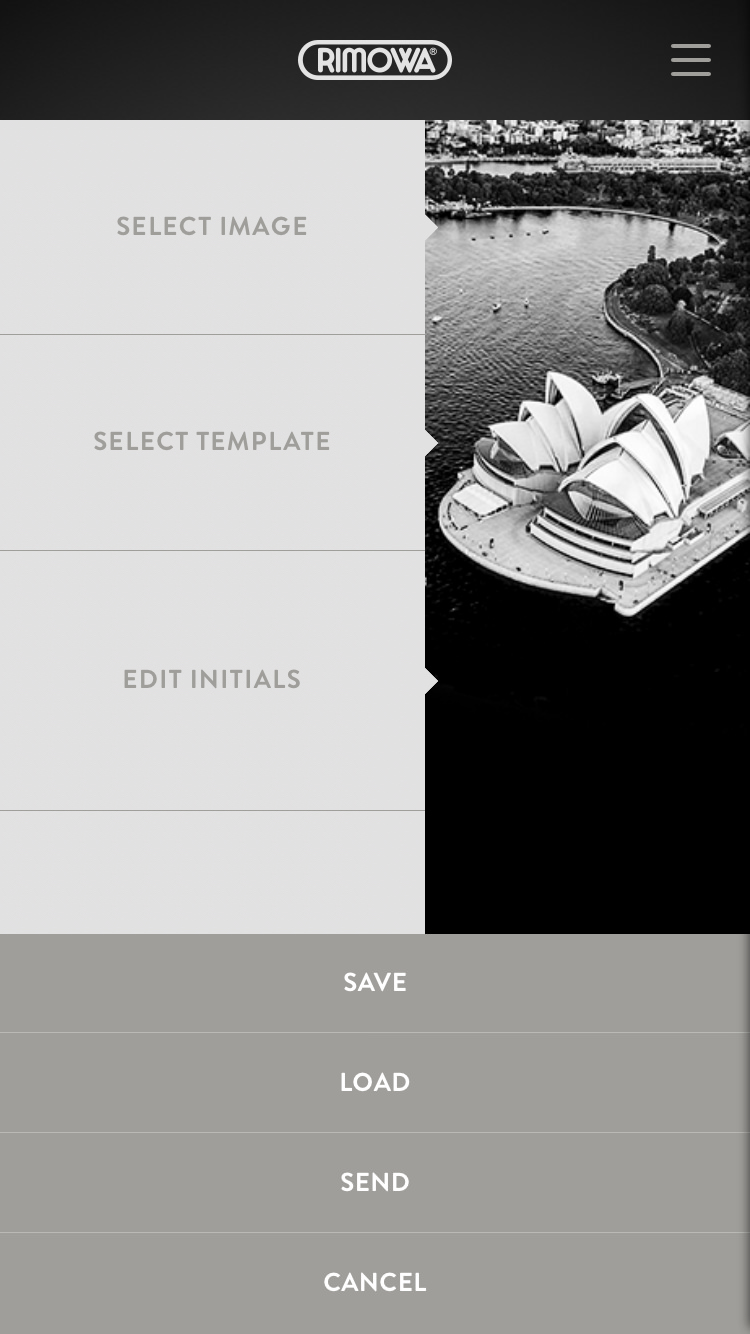
画面下に表示された「LOAD」をタップ。
- 3.登録したスーツケースを選択
-
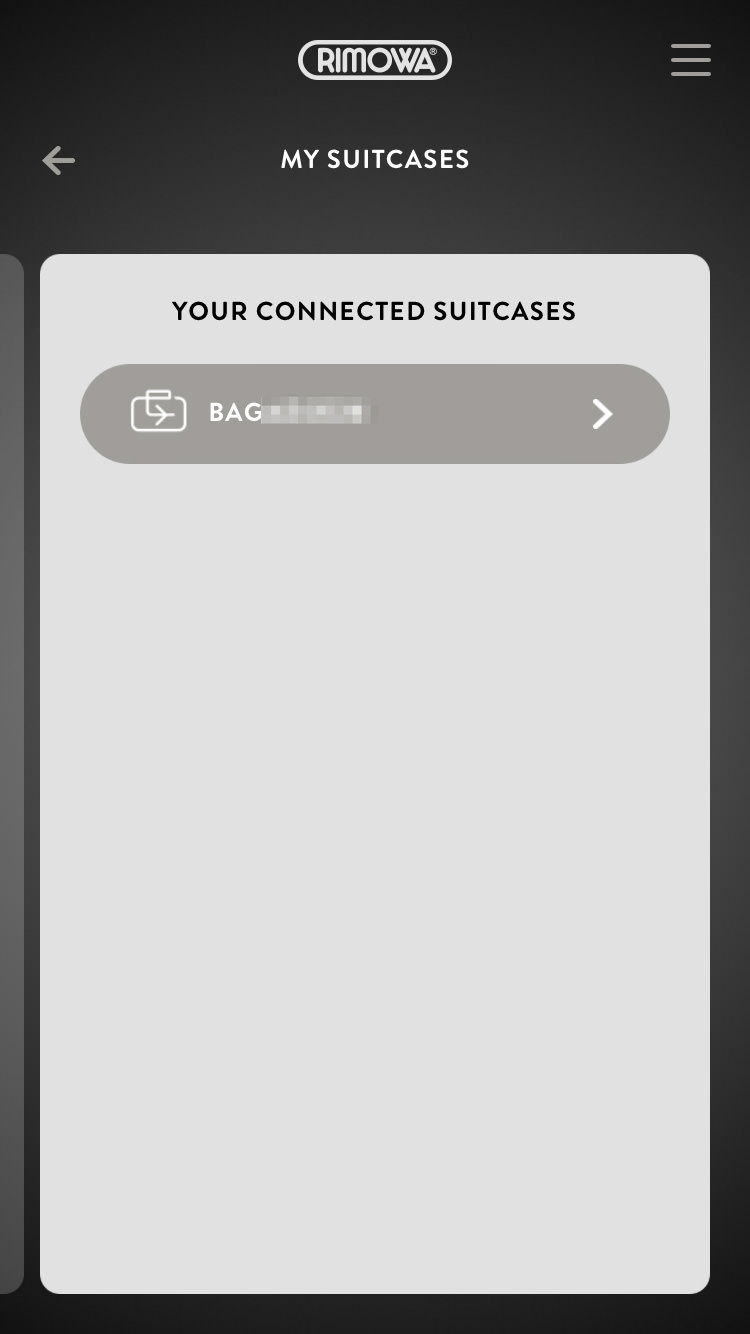
※登録したスーツケース番号をタップする前に、必ず電子タグ裏側のボタンを押してディスプレイの電源をONにしてください。
- 4.ディスプレイ表示確認
-

※電子タグは通常電源がOFFになっているため、反映させるには必ず電子タグ裏側のボタンを押してディスプレイの電源をONにしてください。
- 詳しくは電子タグ対応リモワスーツケース商品一覧
- https://www.suitcase-mania.net/item/e-tag/
電子タグにテンプレート画像を表示する
電子タグには登録済みのテンプレート画像があり、その中から好みの画像を選ぶこともできます。
イニシャルの表示設定
住所の登録で設定した名前のイニシャルの表示設定が行なえます。
住所をQRコードで表示する
ディスプレイに直接個人情報を表示するのに抵抗がある方はQRコードに変更することが可能です。
電子タグのディスプレイに表示させる
ディスプレイに直接個人情報を表示するのに抵抗がある方はQRコードに変更することが可能です。
